Запись DVD своими руками (ReelDVD+ProCoder)
Необходимое "железо" и софт для подготовки и записи DVD-Video
-
Пишущие приводы стремительно подешевели до 80-130 долларов. Принципиальных отличий между ними практически нет и можно брать любой, как "минусовой", так и "плюсовой", и даже "мульти". Лично я, в основном, имел дело с Pioneer и с "минусами", и впечатления самые положительные. Однако, принципиальных противопоказаний другие приводы не имеют. Единственное "НО" - самые "свежие", недавно выпущенные приводы обязательно надо брать в RTL комплектации (с пишущим софтом), т.к. они могут быть некорректно опознаны "старым" пишущим софтом и придётся ждать обновлений. Восьмискоростную запись я бы пока не советовал - надо подождать результатов и статистики "осыпаемости" хотя бы годик :-)
-
Учитывая, что DVD-RW-привод заменяет и все CD/CD-RW приводы, экономить на нём уже потеряло всякий смысл. Болванки стоят (в зависимости от скорости) хорошие - 3-4$, "средние"- около 2$. RW чуть дороже, но их много не нужно :-)
- Операционная система - W2k/XP с файловой системой NTFS на "видео"-разделах.
- В отличие от простого монтажа "вырезал-склеил", для изготовления DVD узким местом будет процессор (любой!). Даже P4-2800 не спасёт от заметного ожидания для просчёта MPEG2 и AC3. Так что запаситесь терпением и, по возможности, максимально быстрым процессором. А вот от типа памяти ничего не зависит (PC133, DDR333, RIMM1066 примерно равны по производительности в этих задачах).
- Читающий эти строки уже монтировал avi-файлы DV-формата, так что считаем, что Ulead Media Studio 6.x или 7.0 установлена и работает. Если нет - см. DV-монтаж.
- Для сжатия MPEG-файлов потребуется Canopus ProCoder.
- Для авторинга DVD потребуется ReelDVD.
-
Для записи болванок используем прилагаемый к рекордеру софт либо Nero Burning ROM.
Составим план и подготовим AVI
Формат AVI-файлов - обычный, как для сброса на DV-камеру, в т.ч. важно "Field_A"(по версии Ulead 6.x).
На DVD влезает от часа до двух в зависимости от битрейта. Формат DVD позволяет создавать разветвлённые системы меню и оперативно переключаться между разными видеоматериалами. Лучше всего предварительно посмотреть несколько "настоящих" DVD чтобы представлять какие материалы могут размещаться на диске. Если Ваши фильмы короткие, можно разместить их на одном диске с переключением через главное меню. Можно также размещать т.н. "бонусы" ("дополнения") - вырезанные сцены, интервью с участниками, фотоальбомы и прочее.
Очень легко делаются диски с двумя (и более) аудиодорожками. Изначально это предполагалось для разных языков, но в любительской съёмке этому есть другие интересные применения:
- на первой дорожке - "режиссёрский" звук, т.е. с музыкой, спецэфектами, часто без реального звука с камеры; а на второй дорожке - чисто оригинальный звук, без музыки.
-
на первой дорожке - "цензурный" вариант, на второй - полный.
-
на второй дорожке - комментарий режиссёра или других участников событий к происходящему.
Для этого на этапе монтажа разделяем варианты по звуковым трекам в видеоредакторе и при рендеринге просто отключаем ненужные. Получив два avi-файла отличающихся только звуком, "вытащить" звук из второго в простой wav можно AudioEditor-ом.
Если мы хотим, чтобы фильм мог просматриваться ЦЕЛИКОМ без вмешательства с пульта или небольших пауз между частями, это должен быть ОДИН длинный мпег-файл. Его из нескольких avi можно изготовить двумя способами - либо склеить их в один DV-avi ещё на этапе монтажа, либо закодировать в mpeg2 отдельно, а затем склеить в один длинный MPEG с помощью MPEG-Tools из программы TMPGEnc (aka Цунами). Первое надёжнее и идеологически проще, но требует чуть больше места на винчестере. Тем не менее я советую именно первый способ (avi сразу нужной длины).
К сожалению, трудно заранее сказать сколько минут КОНКРЕТНЫХ материалов влезет на болванку с достойным качеством, а без этого трудно планировать размер бонусов или количество частей. Единственный способ - пробное кодирование типичных фрагментов с разными битрейтами, простейший авторинг и тест на телевизоре.
Детально про кодирование в MPEG2 можно прочитать в статье Готовим MPEG2.
Детально про процесс простейшего авторинга можно прочитать в статье Простейший авторинг в ReelDVD.
Запись образа DVD-R/DVD-RW на болванку
Для записи потребуется известная программа Nero Burning ROM 5.5 (шестая тоже подойдёт). Для уверенности полезно скачать последние обновления подверсий с сайта Nero (они бесплатны, если не переходить на другую версию). Дальнейшее изложение будет вестись на примере 5.5.10.54 с русским интерфейсом (он также бесплатно скачивается с сайта разработчика). Предупреждая возможные вопросы про штатные пресеты Nero типа "DVD-видео" и т.п. (запись папки типа VIDEO_TS), отмечу, что ими пользоваться не рекомендуется - в зависимости от номеров подверсий различные глюки и несовместимости то появляются, то исчезают, совместимость дисков может быть неполной. Программисты фирмы не очень дружат с DVD-стандартом. Предоставьте изготовление образа профессионалу (ReelDVD либо Scenarist), а Nero пусть только прожигает диск, как подробно будет описано ниже. Везде далее в словах DVD-R и DVD-RW "минус" безболезненно заменяется на "плюс" - Nero поддерживает оба формата.
- Если при запуске программы запускается "помошник", отказываемся от его услуг.
- Если в системе кроме DVD-RW-привода есть другой пишущий, необходимо явно выбрать DVD-RW из списка, который вызывается нажатием Ctrl-R:
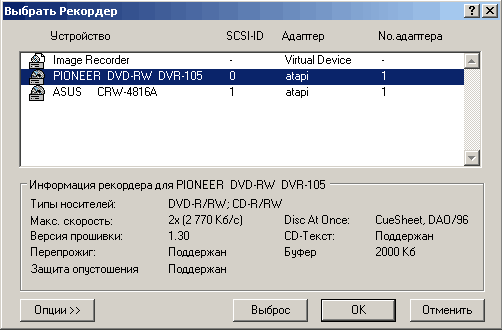
- Если нужно записать DVD-R, пропускаем следующий пункт и сразу переходим к пункту 5.
- Для DVD-RW (в отличие от DVD-R) необходимо форматирование. В нормальном случае достаточно выбрать в меню Рекордер-СтираниеCDRW и нажать "стереть". То, что во всех сообщениях фигурирует "CDRW" - не страшно. Однако, иногда установки по умолчанию к успеху не приводят. Обычно это происходит по двум причинам: новый (или нестандартно отформатированный) диск или новый рекордер. В первом случае попробуйте выбрать вместо "быстрого" "полное" стирание. Во втором случае поможет только скачивание свежих версий программы или работа с программой, поставляемой вместе с приводом. Кстати, попытка стирания DVD-RW-диска является самым быстрым тестом на совместимость текущей версии программы Nero с Вашим приводом DVD-RW. После окончания форматирования обычно диск выезжает наружу. Если он сам через несколько секунд не втянется обратно - помогаем ему кнопкой на устройстве.
- Выбираем "Прожечь Образ" как показано на рисунке:
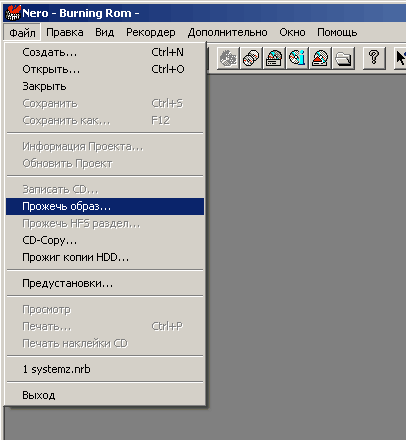
- Выбираем файл, заблаговременно переименованный в .iso:
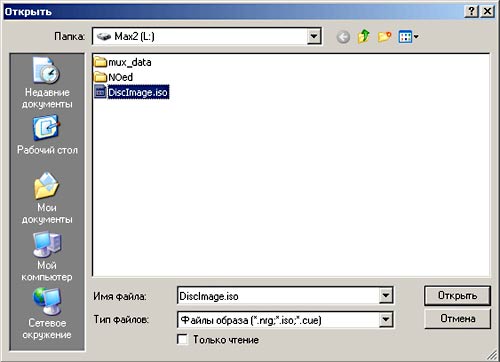
- Должно появиться примерно такое окошко:

Если Вас устраивает рекомендуемая скорость записи, осталось только подтвердить запись соответствующей кнопкой. Собственно и всё - дальше Nero всё сделает сам и доложит Вам об этом.
Как правило, снижать скорость рекомендуется на новых, непроверенных болванках, если их качество вызывает какие-то сомнения. Чем меньше скорость записи, тем надёжнее результат. Впрочем, это все уже проходили при записи CD - ничего нового в этом нет.
Изготовление меню в RealDVD
Подробно про создание меню смотрите в статье Изготовление меню в ReelDVD.
Две звуковых дорожки на DVD
Программа ReelDVD позволяет иметь несколько звуковых дорожек к каждому видеоклипу (фильму). Просто после перетаскивания "первого" звука на кадрик с клипом, перетащите второй (затем третий и т.д., если нужно).
Переключиться с дорожки на дорожку при воспроизведении готового диска можно в любой момент нажав на пульте кнопку "audio".
К сожалению, у программы ReelDVD (в связи с её "экологической нишей" ПОЛУпрофессиональных программ) есть в плане многодорожечного звука два ограничения:
- названия дорожек (языков) только из списка. В результате, если обе дорожки выбрать "RU", то пользователь запутается какая где.
- нет возможности создать меню явного выбора дорожки. В результате начальный выбор дорожки остаётся за плеером. Далеко не всегда он выбирает первую. Если первая, скажем, RU, а вторая - EN, а бытовой плеер "не знает" русского - он поставит вторую. А виндовый плеер на компьютере вообще поставит в соответствии с языковыми настройками виндов(!). Поэтому крайне рекомендуется, если Вы хотите отдавать диски в чужие руки, сделать одну (или даже обе) из двух вещей:
- На коробочке ярко написать, что фильм двуязычний, и, "чтобы переключиться на ... звук выберите ... язык".
- Основной язык ДО начала проекта (там же, где система PAL и т.п.) назначить EN, а дополнительный - какой-нибудь африканский, где плееров не делают :-). Тогда наверняка ЛЮБОЙ бытовой плеер будет "узнавать" первую дорожку и "не узнавать" вторую и запускать по умолчанию первую.
Этих (и многих других) ограничений лишён ScenaristNT, но он гораздо сложнее в освоении. Рекомендуется только после уверенной работы на ReelDVD. Краткое описание есть на сайте "Сплайна".
Создание титров. Решение проблемы даты/времени
ReelDVD поддерживает создание отключаемых с пульта титров. Их можно создавать либо вручную, прямо внутри ReelDVD, либо импортом готового файла и картинок. Рассмотрим оба варианта.
Если при монтаже DV-материалов фильтры и переходы не применялись ко ВСЕМУ фильму, то на "нетронутых" фрагментах внутри DV-потока сохранилась информация о дате-времени съёмки. Для того, чтобы превратить её в отключаемые титры (точнее - в файл титров и картинки, импортируемые программой ReelDVD и даже Scenarist-ом), удобно воспользоваться программой DV-Subtitles:
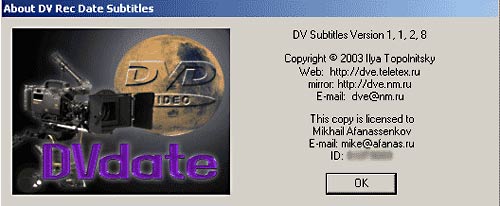
Программа построена в виде "помощника" (по шагам) и запутаться в ней невозможно, особенно учитывая русский хелп. Самый сложный этап - выбор координат, цветов и формата будующих титров:

По моему опыту, цвета и шрифты лучше вообще не трогать, а менять лишь формат и геометрическое положение, хотя и по умолчанию получится вполне красиво... После завершения работы в заданной папке появится файл сценария *.sst и кучка картинок к нему. Использовать его в ReelDVD проще простого - нужно всего лишь "перетащить" мышкой sst-файл поверх видео в основное окно проекта (так же, как перетаскивали аудио-файл). Автоматически создастся поток субтитров (на иллюстрации - Sp1):

Больше ничего делать не нужно! Можно создавать образ диска и писать на болванку (если конечно всё остальное готово). При нажатии кнопки "subtitle" на пульте двд-плеера дата/время будет появляться (или исчезать).
Можно писать и ЛЮБЫЕ текстовые субтитры вручную. Для этого нужно вручную создать дополнительную Sp-дорожку нажатием на кнопку "левее буквы Т"(показана самой левой красной стрелкой):

Затем выделить созданную пустую дорожку и двигать "зелёное перо" (аналогично тому, как мы расставляли чаптеры(главы)) до места начала будущего титра. Затем нажать мышкой кнопку "Т" (красная стрелка) и, в появившемся редакторе, вписать нужный текст и нажать OK. Длину (продолжительность) можно регулировать либо на таймлайне "растягивая" мышкой, либо вручную вводя цифры в поля "from" и "to". Для редактирования достаточно выделить нужный титр и повторно нажать мышкой кнопку "Т".
Можно создать несколько дорожек титров, а чтобы не путать их при переключении, задать им разные языки (см. сиреневую стрелку). При этом это могут быть как действительно титры на разных языках, так и титры для разных групп зрителей (взрослые/дети, участники/неучастники события и т.п.). Важно понимать только, что дорожки титров не могут быть показаны ОДНОВРЕМЕННО - только одна в каждый момент. В частности, если Вы уже используете дату/время на первой дорожке, то при включении комментариев (вторая дорожка) дата и время пропадут...
Упаковка
Можно, конечно, оставить диски в "родной" маленькой коробочке и даже придумать к ней вкладыши, но гораздо симпатичней выглядят "настоящие" DVD-боксы, которые легко и недорого можно купить. Затем на цветном принтере печатается вкладыш и получается вполне "фирменное" изделие. Чтобы было яснее о чём речь, приведу примеры собственного дизайна самодельных DVD-дисков. По клику на каждой картинке появится полноэкранное (около 100К) изображение.

Вид спереди

Вид сзади

Вид с торца
Для придания совсем "фирменного" вида дискам можно брать только "принтабл"-болванки (белые матовые снаружи, например, Verbatim) и печатать на них с помощью принтера Epson Photo 900. Получается вполне приемлемое качество. Посмотрите, что получилось у меня:

|
